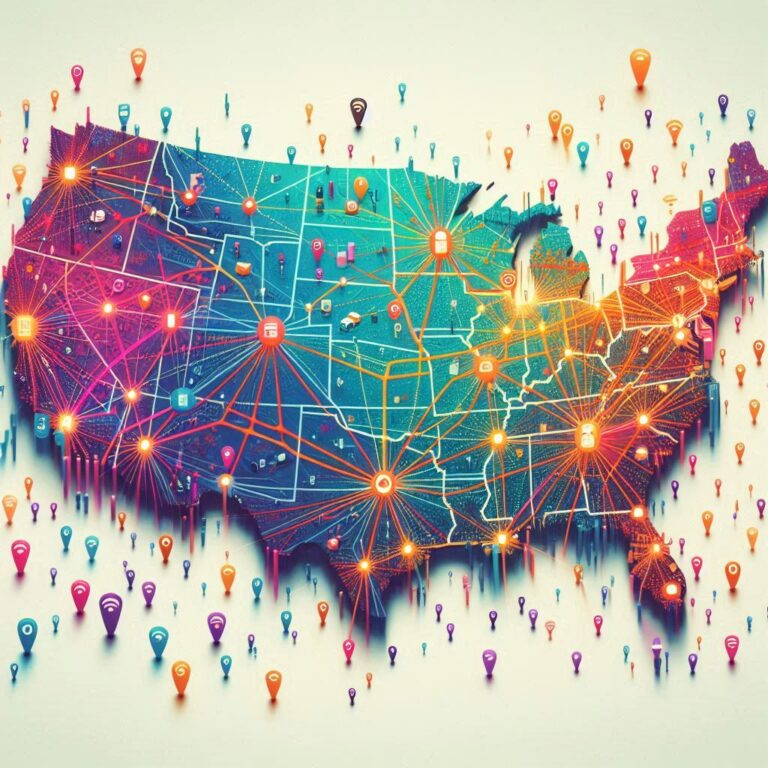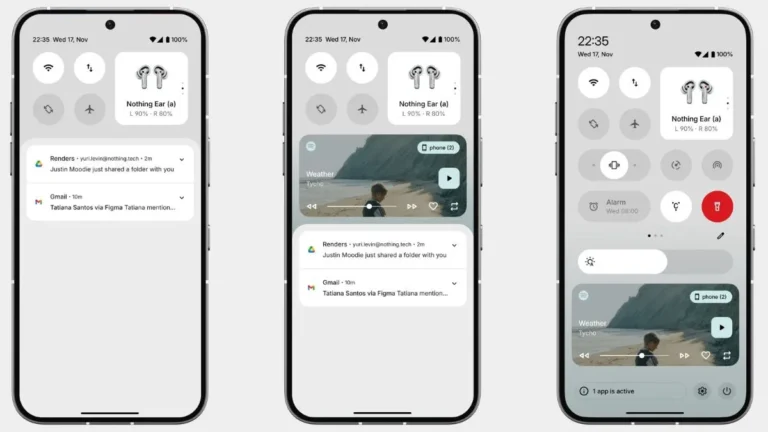In today’s age of sophisticated cyber-attacks, your data is more vulnerable than ever. What if your phone could offer government-grade security to protect it? Well, Apple’s iPhone FIPS 140-2 compliance does just that! Apple, already famous for its strong security, pushes boundaries by embedding FIPS 140-2 encryption standards into its devices. But why should you care? How does this benefit users needing top-tier encryption? Stick around, as we explore the world of iPhone FIPS 140-2 compliance and how Apple has built a fortress for enterprises, governments, and anyone serious about their data’s safety
1. What is FIPS 140-2?
FIPS 140-2 (Federal Information Processing Standard) is a U.S. government standard that outlines security requirements for cryptographic modules. Simply put, it’s a security seal of approval used primarily in sectors handling sensitive data, like government, healthcare, and financial institutions. If your device meets FIPS 140-2 level 1 security standards, it means it has been tested for encryption strength, ensuring your data is well-protected.
Who Needs FIPS 140-2?
Industries like:
- Government: Only devices meeting FIPS standards can be used for handling classified information.
- Healthcare: Protects sensitive patient data under HIPAA compliance.
- Financial Services: Ensures secure transmission of financial records and private transactions.
2. Why iPhone Security Matters
Apple’s dedication to user privacy is no secret, but when it comes to enterprise and government use, security isn’t just a preference—it’s a requirement. The iPhone’s ability to meet FIPS 140-2 compliance makes it a trusted device in secure environments where any leak of sensitive data could result in severe consequences.
Apple’s Commitment to Privacy
Apple has always prioritized privacy, implementing encryption at every layer of the device. The integration of FIPS-compliant cryptographic modules in iPhones aligns with this philosophy, further securing user data against malicious threats.
What Happens Without Compliance?
Imagine handling highly sensitive information—whether it’s government documents, financial records, or private emails—on a device that doesn’t meet FIPS standards. The risks of data breaches, unauthorized access, and compliance violations skyrocket.
3. FIPS 140-2 Compliance on iPhones
Apple has taken strong steps to ensure that its cryptographic modules meet FIPS 140-2 level 1 security standards, especially with the CoreCrypto Kernel Module and Secure Enclave Processor (SEP), the latter of which manages encryption keys and biometric data. These features ensure iPhones offer some of the highest security protections available on consumer devices today.
iOS and Cryptography
The backbone of iPhone encryption FIPS 140-2 compliance lies in iOS, the software running on all iPhones. Specifically, Apple’s CoreCrypto Kernel Module is FIPS 140-2 validated, providing robust encryption of data at rest and in transit.
Secure Enclave Processor (SEP)
iPhones come with a Secure Enclave Processor (SEP) that handles sensitive tasks like encrypting fingerprint or Face ID data, making it practically impossible for anyone to access these details. And yes, it’s FIPS-validated!
Which iPhone Models Are Compliant?
It’s more about the iOS version than the iPhone model. iPhones running iOS 12 or later have FIPS-validated cryptographic modules, so whether you’re using the iPhone X, iPhone 12, or iPhone 15, you’re covered.
4. Key Features of iPhone’s FIPS 140-2 Compliance
Here are the standout features that make FIPS 140-2 iPhones a go-to choice for security-conscious users:
| Feature | Description |
|---|---|
| Data Encryption | FIPS 140-2 ensures data at rest and in transit is encrypted. |
| Secure Communications | Messaging apps and VPN connections use FIPS-compliant cryptography. |
| Privacy by Design | Apple’s holistic approach integrates security into every iPhone feature. |
5. Real-World Use Cases
Whether it’s in the government, healthcare, or finance, iPhones compliant with FIPS 140-2 are heavily relied upon to protect sensitive data.
Government Use
Agencies that handle classified documents need devices that can withstand the most stringent security requirements. iPhones offer the level of encryption necessary to meet these standards.
Healthcare
With HIPAA compliance, protecting patient data is crucial. iPhones with FIPS 140-2 validation ensure the secure handling of medical records.
Financial Services
Banking and financial apps leverage iPhone’s encryption to protect data like account numbers, transactions, and personal financial records.
6. How to Check if Your iPhone is FIPS Compliant
Ensuring that your iPhone is compliant is simple—just make sure you’re using a version of iOS that supports FIPS 140-2.
Step 1: Update to iOS 12 or Later
All iPhones running iOS 12 or later feature FIPS 140-2 validated cryptographic modules.
Step 2: Enable Encryption Features
Go to Settings → Touch ID & Passcode → Enable Data Protection. You’ll also want to ensure you’re using secure apps for messaging and communication.
7. Other Security Certifications Worth Considering
While FIPS 140-2 is critical, it’s not the only standard out there. If you’re in an industry requiring even higher security assurances, you may want to look into FIPS 140-3, the updated version of the standard, or even Common Criteria (CC) certifications, which offer additional layers of security.
FAQ Section
Is iPhone mail FIPS 140-2 device level encryption?
Yes, iPhone mail uses FIPS 140-2 compliant encryption, ensuring device-level encryption for both data at rest and data in transit.
Is iPhone FIPS 140-2?
Absolutely! Apple iPhones running iOS 12 or later incorporate FIPS 140-2 compliant cryptographic modules, ensuring that your data is securely encrypted.
Conclusion
At a time when security breaches can cause unimaginable damage, Apple’s FIPS 140-2 compliant iPhones stand as a fortress for sensitive data. Whether you’re working in government, healthcare, or finance, iPhones provide a secure environment that meets even the most stringent security standards. So, if you’re looking to protect your data, enable iPhone FIPS 140-2 features today, and you’ll be safeguarding your personal or professional information with confidence.
Stay secure, stay informed, and always keep your iPhone up to date for maximum protection!