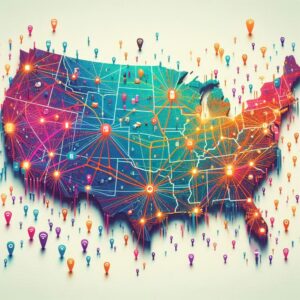Apple’s ecosystem allows seamless transitions between devices, but things can get a bit confusing when you’re connected to your Mac and an iPhone call comes in. In this step-by-step guide, we’ll walk you through, ways to answer iPhone calls on your AirPods Pro while connected to a Mac. With the right setup, you’ll enjoy smooth transitions, automatic switching, and troubleshooting tips to ensure uninterrupted connectivity.
Step-by-Step Guide to Answer iPhone Calls on AirPods Pro While Connected to a Mac
Ensure All Devices are Updated
To avoid any connectivity issues, first make sure your iPhone, Mac, and AirPods Pro are running the latest software versions. This guarantees optimal performance and ensures that features like automatic switching work as expected.
- iPhone: Navigate to
Settings > General > Software Updateand install any available updates. - Mac: Go to
Apple Menu > System Settings > Software Updateto check for and install updates. - AirPods Pro: Firmware updates automatically when the AirPods are connected to power and nearby your iPhone.
Check That All Devices are Using the Same Apple ID
Automatic switching between Apple devices requires that all of your devices are signed in to the same Apple ID.
- On your iPhone, go to
Settings > [Your Name]to confirm. - On your Mac, open
System Settings > Apple ID.
If the devices are signed in under different Apple IDs, they won’t communicate seamlessly.
Enable Automatic Device Switching on AirPods
AirPods can automatically switch between devices, prioritizing the one in active use. Make sure automatic switching is enabled:
- On iPhone:
- Open
Settingsand tapBluetooth. - Tap the info (
i) icon next to your AirPods. - Set “Connect to This iPhone” to “Automatically.”
- Open
- On Mac:
- Go to
System Settingsand chooseBluetooth. - Click
Optionsnext to your AirPods. - Ensure “Connect to This Mac” is set to “Automatically.”
- Go to
Enable Automatic Switching for AirPods Pro Between iPhone and Mac
Set Up Automatic Switching on Your iPhone
Automatic switching allows your AirPods Pro to detect where the active audio is coming from, so they can adjust accordingly. For phone calls, they should automatically switch to your iPhone:
- Go to
Settings > Accessibility > Touch > Call Audio Routing. - Select “Automatic” under Call Audio Routing. This ensures that calls will automatically route to your AirPods Pro.
Configure Automatic Switching on Your Mac
In addition to iPhone settings, make sure your Mac is set up to allow automatic switching as well. This will prevent conflicts when answering calls:
- Open
System Settings. - Go to
Bluetooth, find your AirPods Pro, and clickOptions. - Confirm that automatic switching is enabled for your Mac.
Test AirPods Connectivity Between iPhone and Mac
To ensure your AirPods Pro switch between devices smoothly, disconnect them from your Mac and reconnect them to your iPhone. Put them back in the charging case and close the lid for a few seconds, then open the lid near your iPhone. The AirPods should reconnect to your iPhone automatically.
Manually Answering iPhone Calls on AirPods Pro While Connected to a Mac
Sometimes, automatic switching might not work as expected. Here’s how to answer calls manually.
How to Manually Switch Audio to AirPods Pro
If your AirPods are still connected to your Mac when you receive a call on your iPhone, you can manually switch the audio output:
- Open the Control Center on your iPhone by swiping down from the top-right corner.
- Tap the audio output button (the icon with a triangle and circles) and select your AirPods .
Now the audio should route to your AirPods, allowing you to take the call.
Using Siri to Answer Calls Hands-Free
For even greater convenience, you can use Siri to answer calls without touching your devices. While wearing your AirPods, simply say, “Hey Siri, answer the call.”
Troubleshooting Issues with Answering iPhone Calls on AirPods
What to Do If Calls Don’t Switch to AirPods Automatically
If calls aren’t automatically switching to your AirPods Pro, ensure that automatic switching is enabled on both your iPhone and Mac. Try manually selecting the AirPods Pro in your iPhone’s audio output settings during a call.
How to Reset AirPods for Better Connectivity
If the problem persists, reset your AirPods Pro:
- Place the AirPods in the charging case.
- Press and hold the button on the back of the case until the status light flashes amber, then white.
- Reconnect your AirPods to your iPhone and Mac via Bluetooth settings.
Solving Low Call Volume Issues
If you experience low call volume, adjust the volume on your iPhone or Mac directly. To recalibrate the volume, disconnect and reconnect your AirPods. You can also check for any dust or debris blocking the AirPods’ speakers.
Tips for Seamless Connectivity Across Apple Devices
Managing AirPods Battery Life for Best Performance
Always keep your AirPods Pro charged to avoid any connectivity interruptions. You can monitor their battery status on your iPhone’s Batteries widget or via the Bluetooth settings on your Mac.
Using Bluetooth Settings for Better Control
For times when automatic switching causes confusion, you may prefer manually connecting your AirPods Pro to each device. This can be managed easily through the Bluetooth settings on both your Mac and iPhone.
Optimizing Call Audio Routing for iPhone
To ensure that your iPhone always sends call audio to your AirPods , make sure your Call Audio Routing setting is set to “Automatic” under Accessibility in your iPhone’s settings. This guarantees your AirPods will handle call audio automatically whenever they are connected.
By following this guide, you’ll be able to seamlessly answer iPhone calls on your AirPods even when connected to a Mac. Whether it’s through automatic switching or manual intervention, ensuring proper setup and settings will enhance your user experience across all your Apple devices.