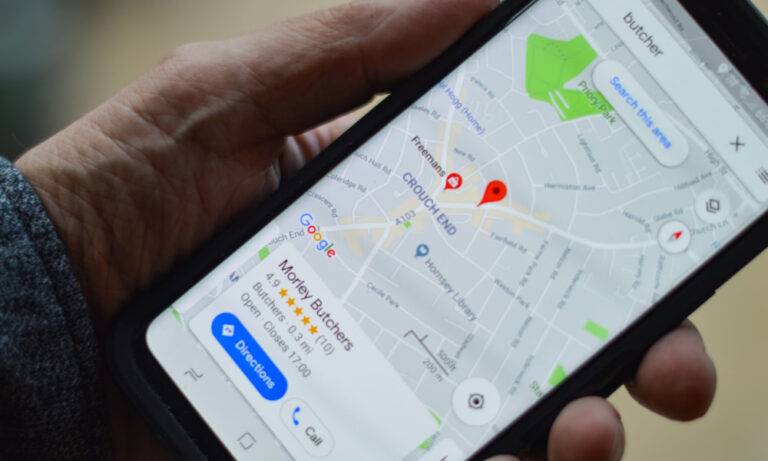Are you struggling to find your phone after misplacing it? Don’t fret! Losing your phone can be a nerve-wracking experience, but thanks to modern technology, there are various methods available to help you locate your lost device quickly and effortlessly. In this comprehensive guide, we will explore different options, including the powerful Find My Phone features provided by Google, Samsung, and Android, to help you track down your missing phone.
Google’s Find My Phone: Effortlessly Locate Your Phone
For Android users, Google’s Find My Device feature is an essential tool that allows you to track and locate your lost or stolen phone with ease. This feature enables you to determine the exact location of your phone, ring it if it’s nearby to assist in finding it, and even remotely lock or erase your device to safeguard your personal information.
Using Google’s Find My Device|Phone Feature
To make the most of Google’s Find My Device feature, follow these simple steps:
- Sign in to your Google account on a computer or another device.
- Visit the Find My Device website or download the dedicated app from the Google Play Store.
- Ensure that location services and the Find My Device option are enabled on your phone.
- Once signed in, you’ll be presented with a map that displays your device’s current location.
- If your phone is nearby, you can select the “Play Sound” option to help locate it.
- If your phone is irretrievable or has been stolen, you can utilize the “Lock” or “Erase” options to safeguard your data.
Remember, in order for the Find My Device feature to work effectively, your phone needs to be connected to the internet and have location services enabled. It’s crucial to set up these features before losing your phone to ensure a seamless tracking experience.
Samsung’s Find My Phone | Mobile: A Dedicated Solution for Samsung Users
If you own a Samsung smartphone, Samsung’s Find My Mobile feature is your go-to solution for locating your lost or stolen phone. This feature provides several valuable functions, including remote tracking, locking capabilities, and even data backup before erasing. Here’s how you can leverage this tool:
Locating Your Samsung Device with Find My Mobile | Phone
To locate your Samsung phone using Find My Mobile, follow these steps:
- Sign in to your Samsung account on a computer or another device.
- Visit the Find My Mobile website or use the Find My Mobile app.
- Ensure that your phone is registered with your Samsung account and that the Find My Mobile feature is enabled.
- Log in to your Samsung account on the Find My Mobile webpage or app.
- Once logged in, you’ll be presented with your phone’s location, and you can perform various actions, such as remotely locking or wiping your device.
Find My Mobile also offers additional features, including remote backup and restoration, SIM card change alerts, and a battery-saving feature to prolong battery life while your phone is lost or misplaced.
Android users can rely on the built-in Android Device Manager to track their lost or stolen phone effortlessly. This feature simplifies locating your device, allowing you to track its location, ring it, lock it remotely, or even erase data if necessary. Here’s how you can make the most of it:
Finding Your Android Phone | Mobile with Android Device Manager
To track your Android phone using the Android Device Manager, follow these steps:
- Sign in to your Google account on a computer or another device.
- Visit the Android Device Manager website or use the Find My Device app on another Android phone.
- Ensure that location services and Android Device Manager options are enabled on your lost phone.
- Once signed in, a map will display your phone’s location.
- You can use the available options, such as ringing the phone, locking it remotely, or erasing your data.
Remember, it’s crucial to set up and enable the Android Device Manager on your phone before it’s lost or stolen. This preparation ensures a seamless tracking experience when the need arises.
Conclusion
Losing your phone can be a stressful experience, but with the help of modern technology, you can increase the chances of quickly recovering your device. In this comprehensive guide, we explored the powerful Find My Phone features offered by Google, Samsung, and Android. By enabling these features and familiarizing yourself with the necessary steps to track and secure your device, you can have peace of mind knowing that you’re well-equipped to find your lost phone.
Remember to have alternative plans in place and take preventive measures, such as configuring a screen lock, regularly backing up your data, and keeping your phone’s software up-to-date. By incorporating these strategies, you can significantly reduce the chances of losing your phone in the first place.
So, the next time you misplace your phone, take a deep breath, and utilize the Find My Phone features available to quickly and efficiently retrieve your device. With these powerful tools at your disposal, you can eliminate the stress and worry that comes with a lost or stolen phone.
-
FAQ
Q1: How can I track my phone if it’s powered off?
Response: Tracking your phone when it’s powered off is challenging as the device needs to be connected to a network to be traceable. However, some smartphones have built-in features like “Find My Device” (Android) or “Find My iPhone” (iOS) that can display the last known location when the device was online. Additionally, third-party tracking apps may offer limited functionality when the phone is powered off. It’s essential to enable location services and consider preventive measures like setting up screen lock and device passwords to enhance security.
Q2: Is it possible to locate my phone if the SIM card is removed?
Response: Locating a phone with a removed SIM card is significantly more challenging. The SIM card provides the phone’s connection to the network, making it untraceable once removed. However, some tracking apps and services may be able to provide location information based on the phone’s last connected network before the SIM card was taken out. It’s essential to report the missing phone to your service provider and follow recommended security measures promptly.
Q3: What should I do if I can’t find my phone using the suggested methods?
Response: If you are unable to find your phone using built-in tracking features or apps, follow these steps:
Stay calm and retrace your steps to see if you left it somewhere nearby.
Ask friends or family to call your phone in case it’s nearby but on silent mode.
Use a computer or another phone to access tracking services like “Find My Device” (Android) or “Find My iPhone” (iOS) to check the last known location.
Report the loss to your service provider and local authorities, providing them with the necessary information.
Consider remote locking or erasing your data through tracking apps to protect your privacy and personal information.
Q4: Are third-party phone tracking apps safe to use?
Response: While many third-party tracking apps claim to help locate lost phones, it’s crucial to exercise caution. Only download apps from reputable sources like Google Play Store or Apple App Store to reduce the risk of malware or privacy breaches. Read user reviews and check app permissions before installation. Stick to well-known and established apps with positive feedback. Additionally, be cautious about granting excessive permissions, as some apps may misuse personal data.